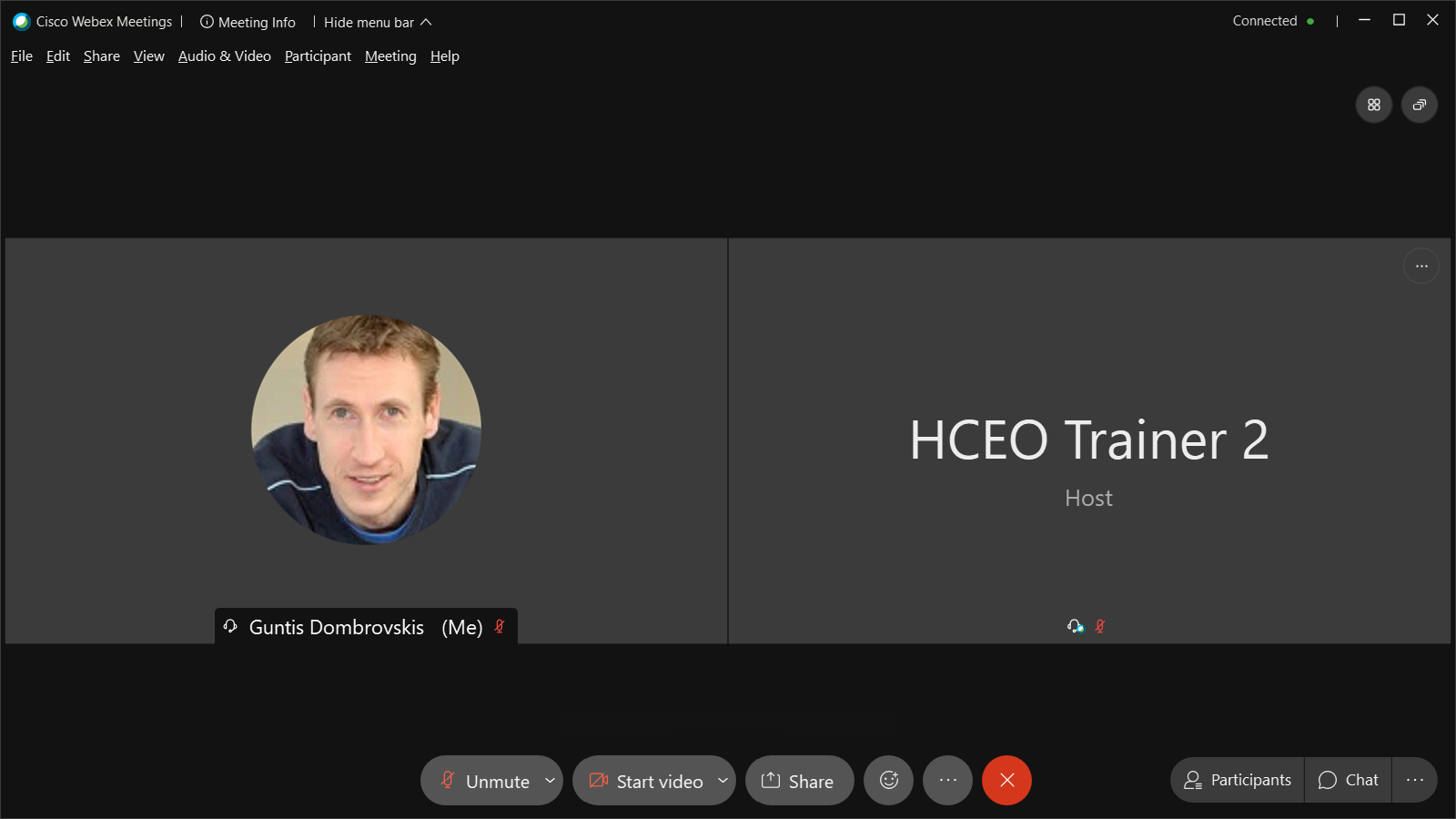Layout
The first page you may see when you log in to Webex (Grid view). Toolbar with tabs on the top left and controls on the bottom.
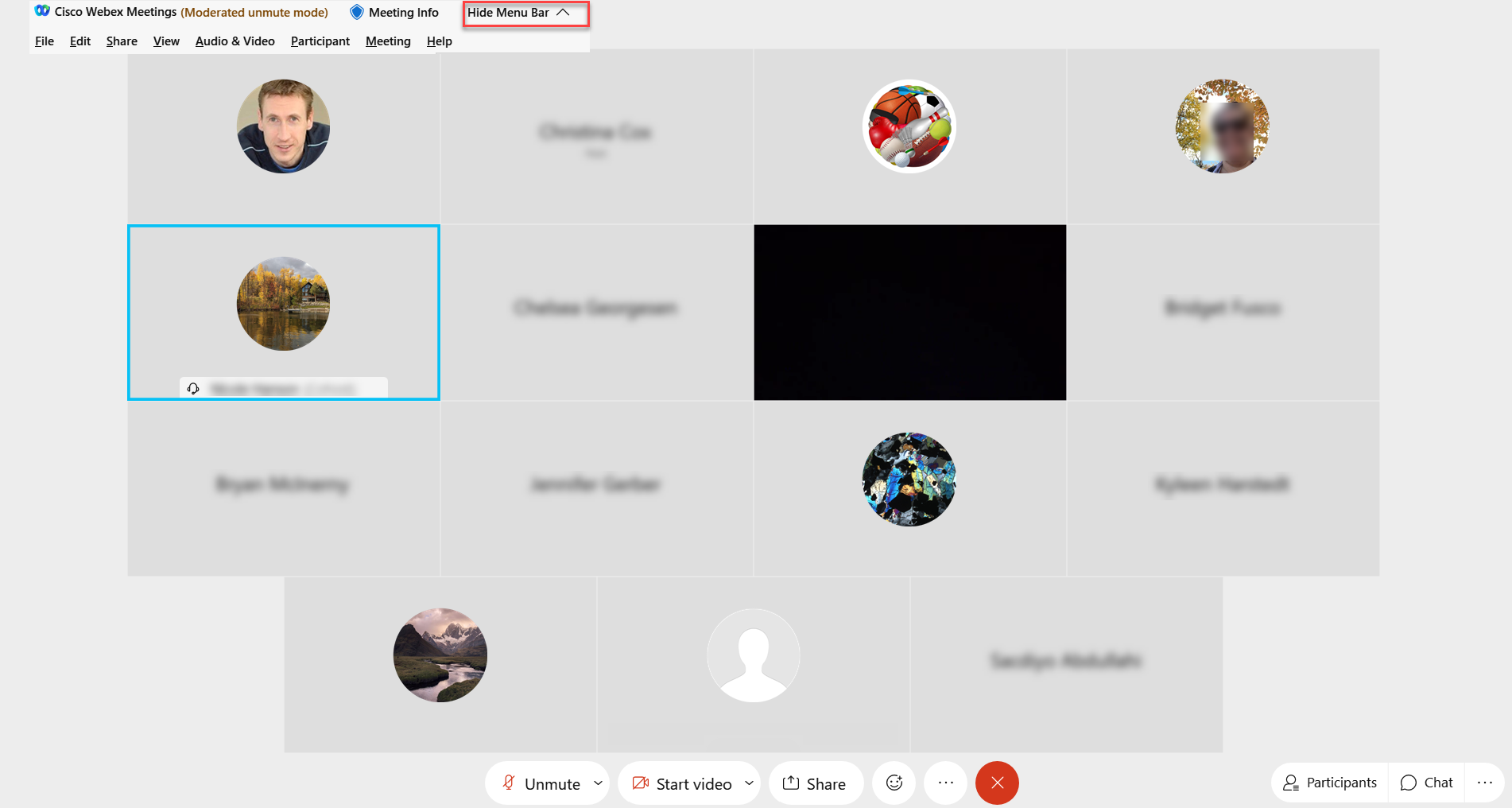
If you don't see the tabs, Select Show Menu bar dropdown.
. 
View of a screen if content is being displayed.
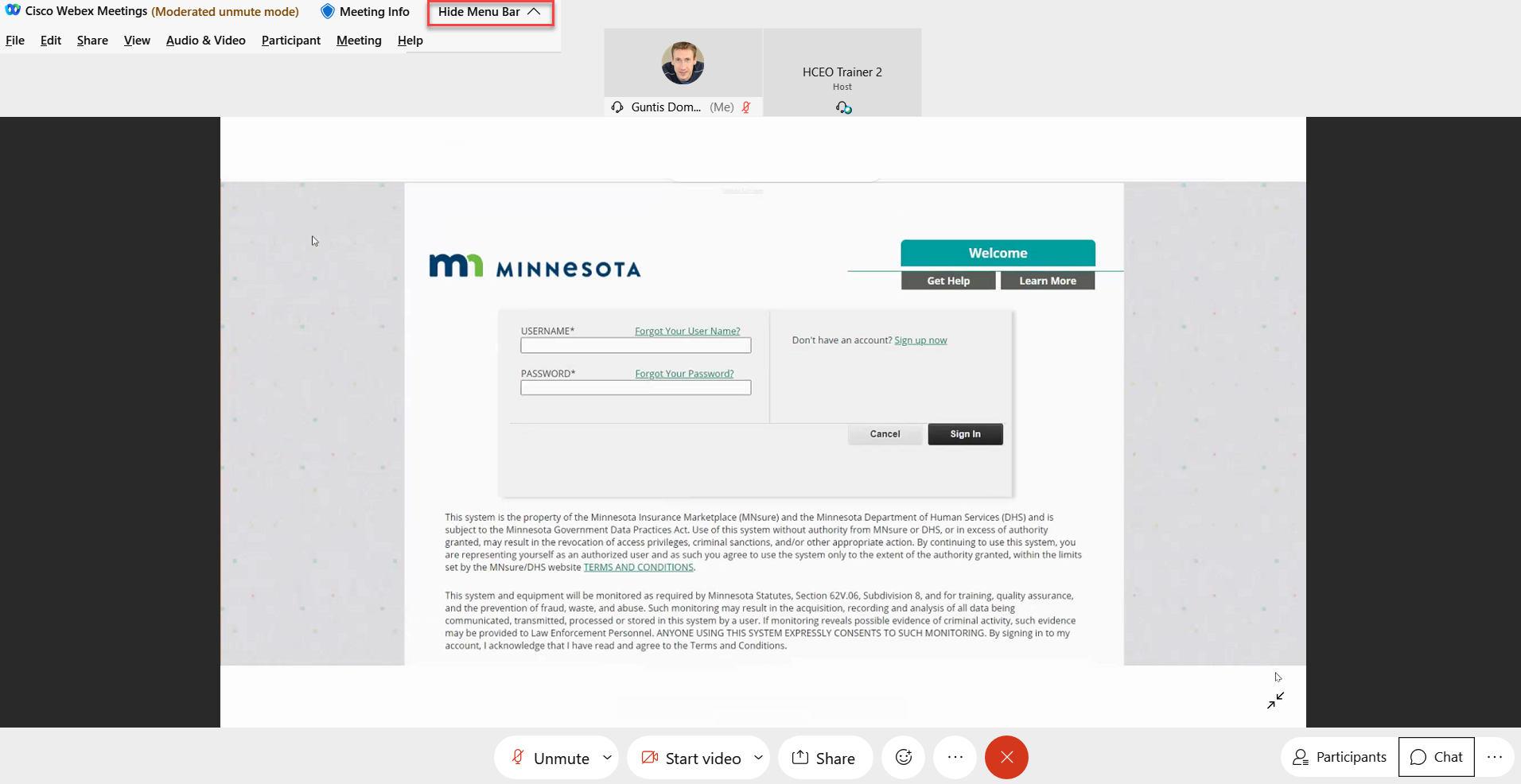
View of a a screen where host is presenting the content and both panels (Participant and Chat) are open.
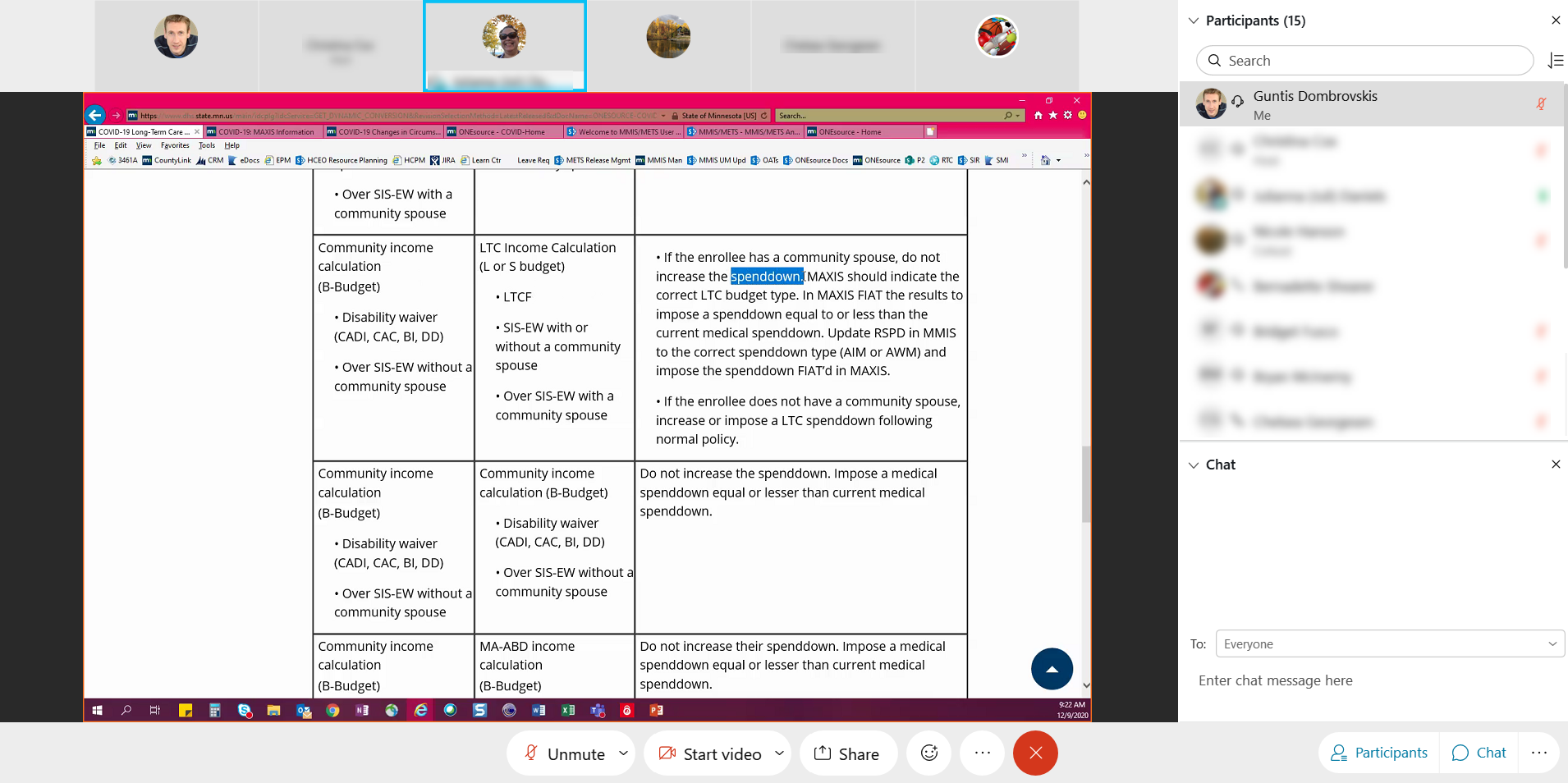
To change layout:
Different layouts
Layout control is located on the upper right hand side. If your panels are open it will by on the left of the panel. Stack is the default layout. Layouts can also be changed from the View tab.

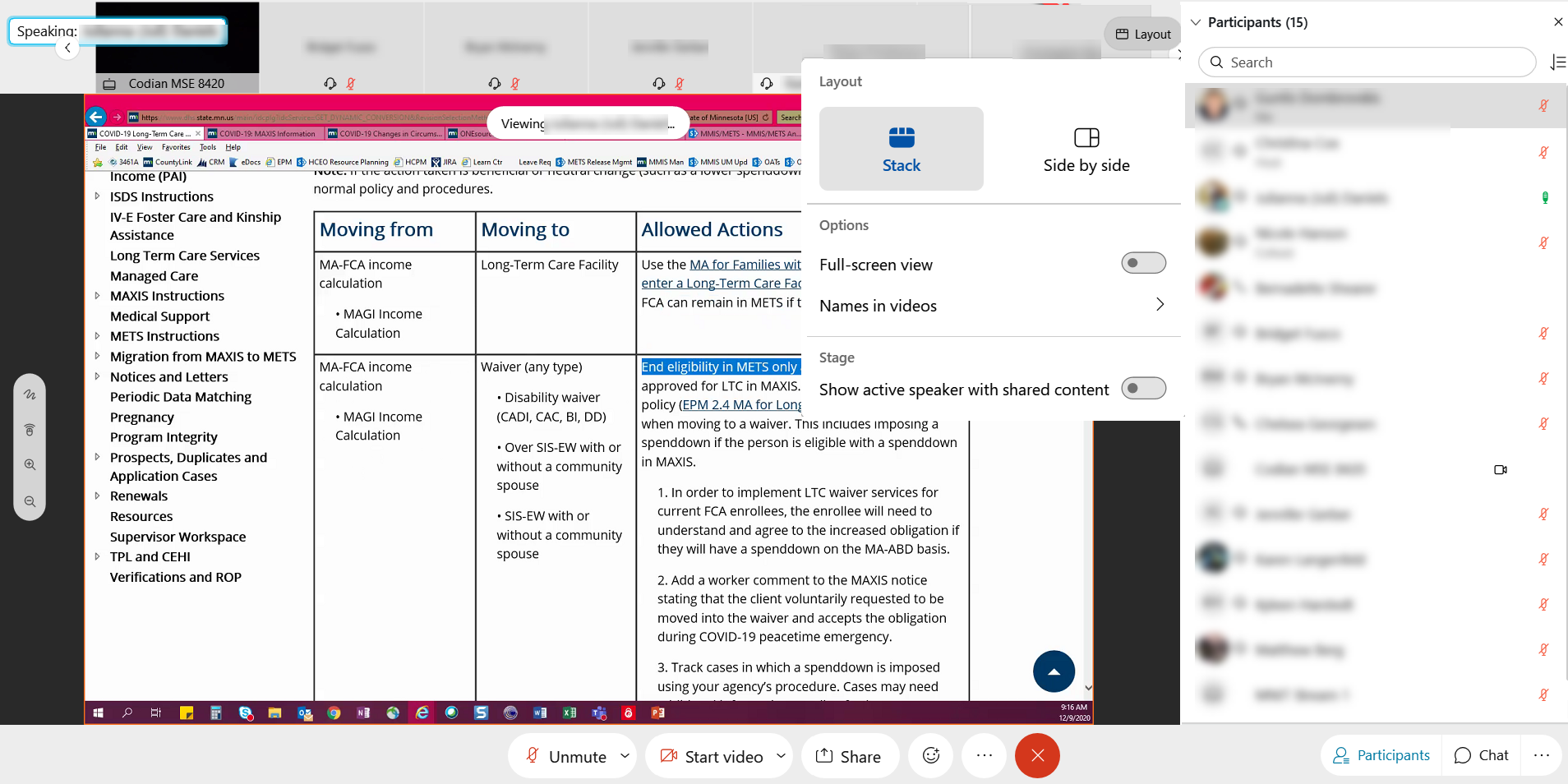
Side by side view with both panels open.
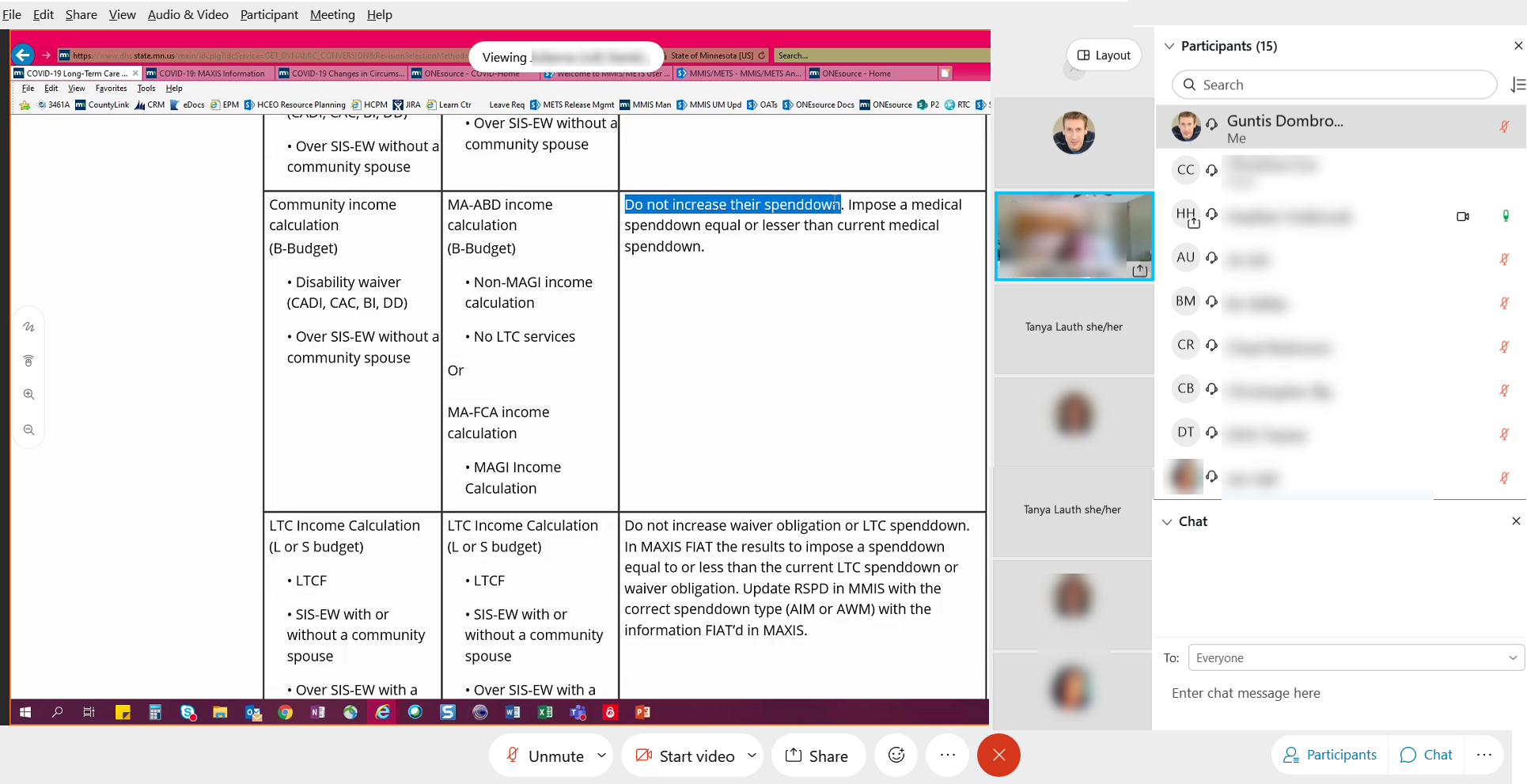
Hide participants without video.

Full screen mode.
To exit out of full screen you can use ESC key on the keyboard. Panels now are floating and can be dragged around on the screen or to the second monitor.
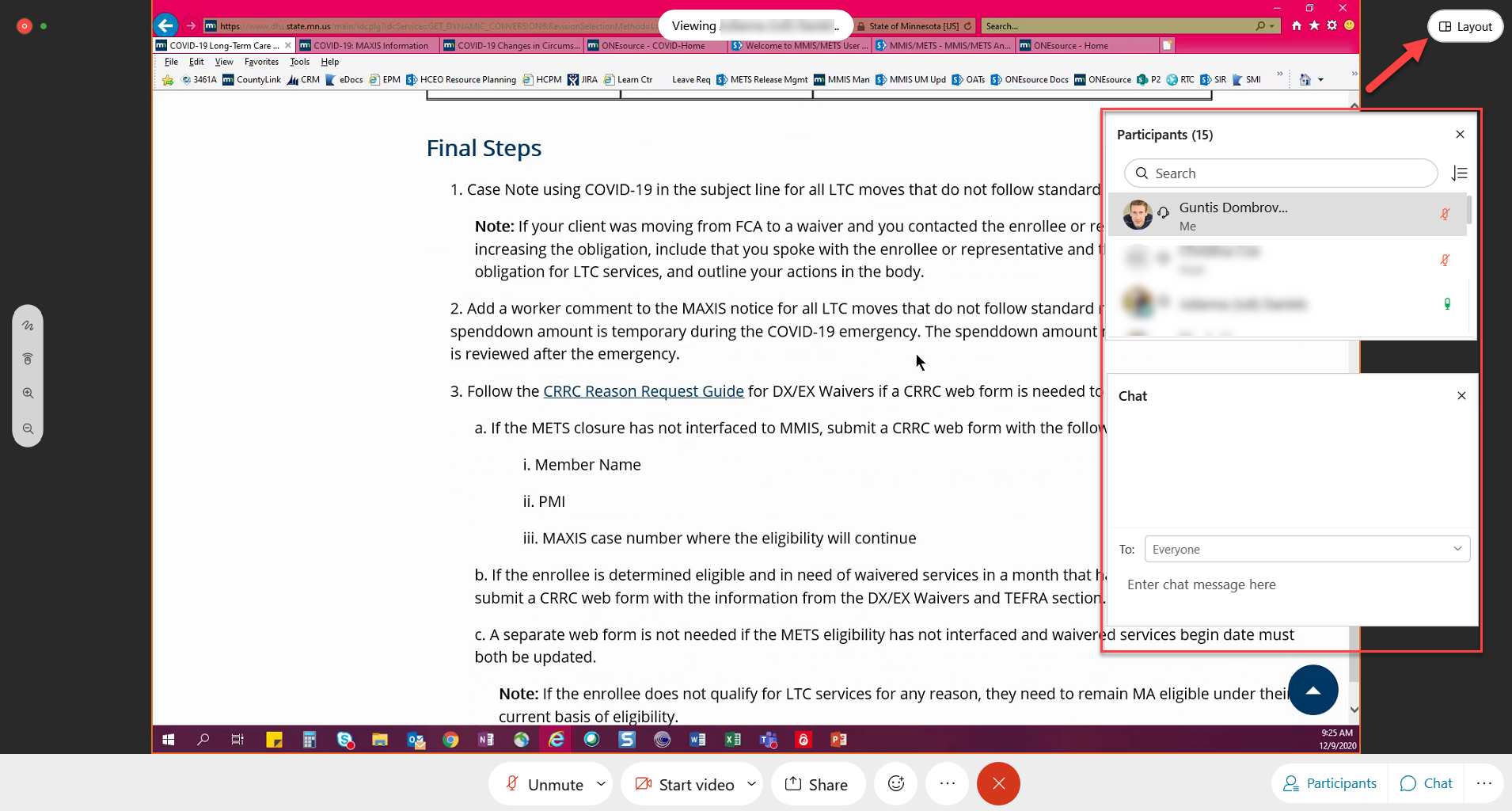
Both, the Participant and Chat panels, can Pop Out to float. That enables an ability to drag both panels to your second monitor, for an example. The control to Pop Out and then Pop In (to restore it's original state and location) is located on the upper right hand side of the panels next to a Close (X) control.
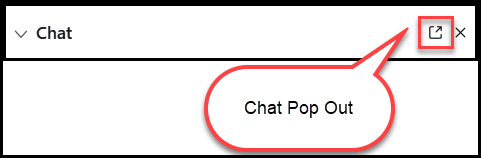

When arrow is pointing down, panel is Popped Out.

All of the above screens are using light theme. Under View tab, users can change layout, view options, and personalize Webex meeting room by choosing between light and dark themes. To change a default light theme to dark follow these steps:
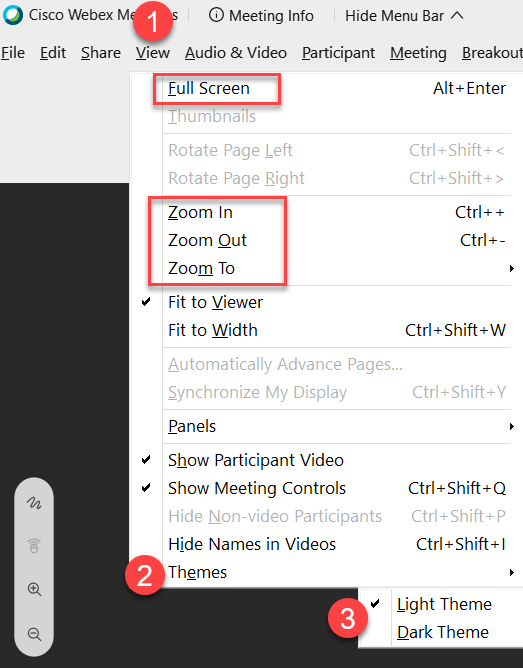
Webex dark theme is easier on the eyes, and will look as illustrated below: