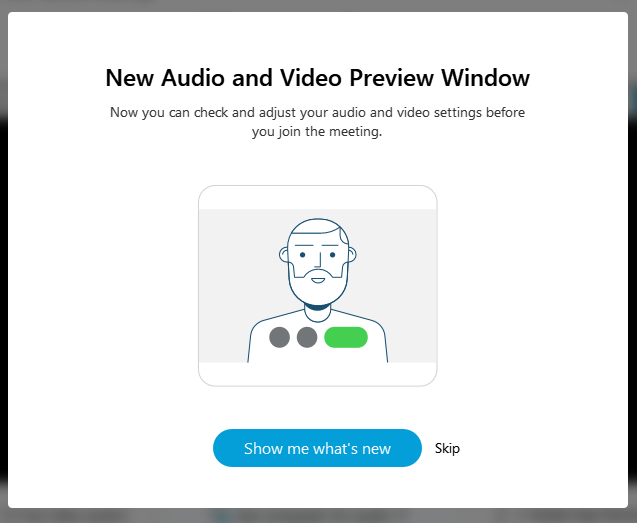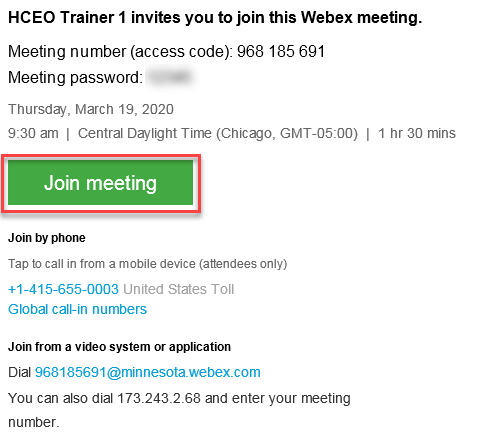Webex101 (TES125)
We will start shortly. Please stay muted but feel free to unmute anytime you need to speak. The mute button is located in the controls toolbar, bottom of the screen. We will do a couple of audio checks before we start.
While we are getting started, please open Participant and Chat panels. Controls to open and close panels are also in the control's toolbar on the right-hand side. We recommend that you keep those open at all times during the training.

If you received via email a file with a logon and case information from us, please have that ready. Trainers will be walking you through this information during our session.
Few best practices to provide for a better learning experience:
- Use hard-wired internet connection via Ethernet cable instead of WiFi
- Turn off any mobility client or remote access software during the webinars
- Close all applications and windows that are not needed during the sessions
- Choose a learning environment that is free of distractions
- Mute your phone or microphone and unmute when you are talking
- Use Call Me option if calling in via phone
- Use two monitors
- Have an IT support person's number or contact info handy.
Join a Webex Meeting
From an Email Invitation
If you get a meeting invitation in your email, you can use it to join your meeting in different ways, like from your computer, mobile device, phone, or video system. Your invite includes the options available to you for that particular meeting
When you receive an email invitation to a Webex meeting, it'll look something like this.
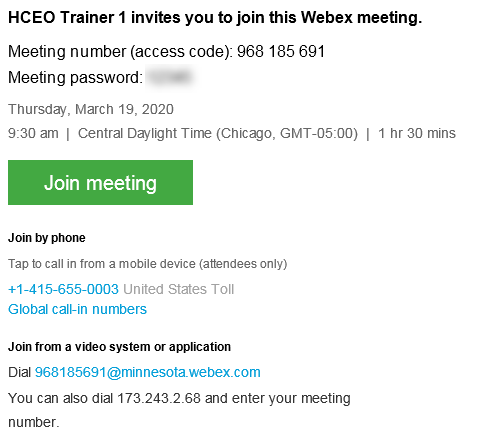
An mail invitation can also may look like this, with just text and without a Join meeting button. In this case, click on the link to log in.
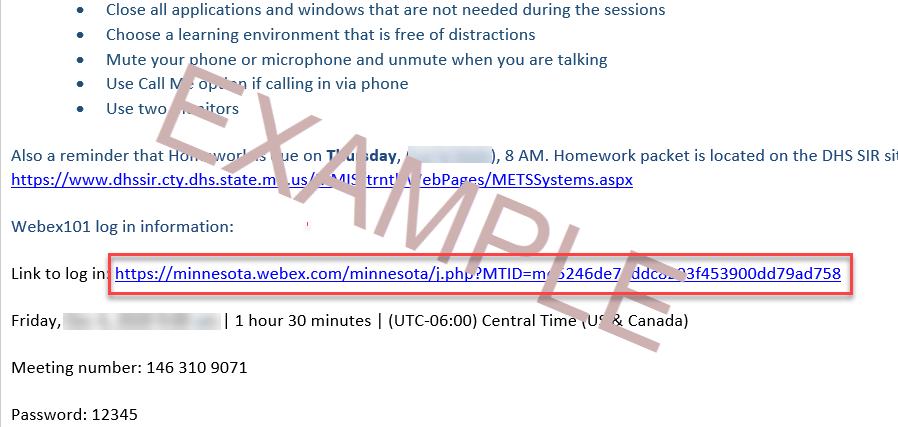
Join from Your Computer
Select Join![]() button.
button.
To log in
If you have not used Webex before you will be prompted to install a Webex launch file. If you have a Webex account or Desktop App skip these steps.
Step 1.
Step 2.
Step 3
Step 4
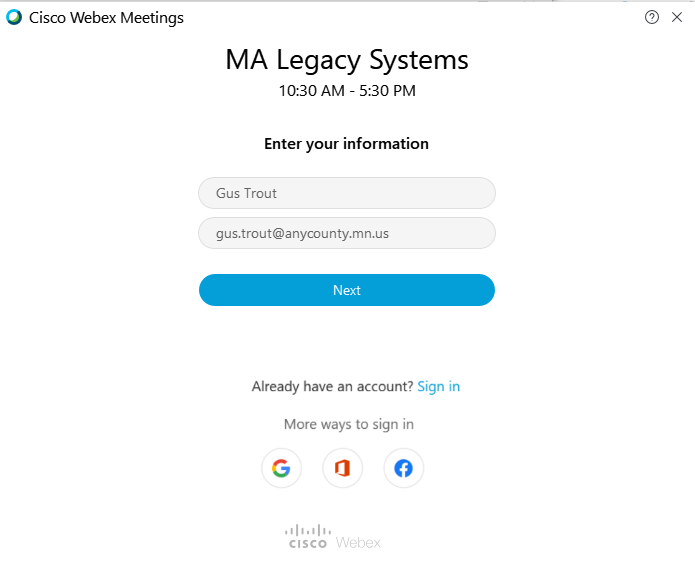
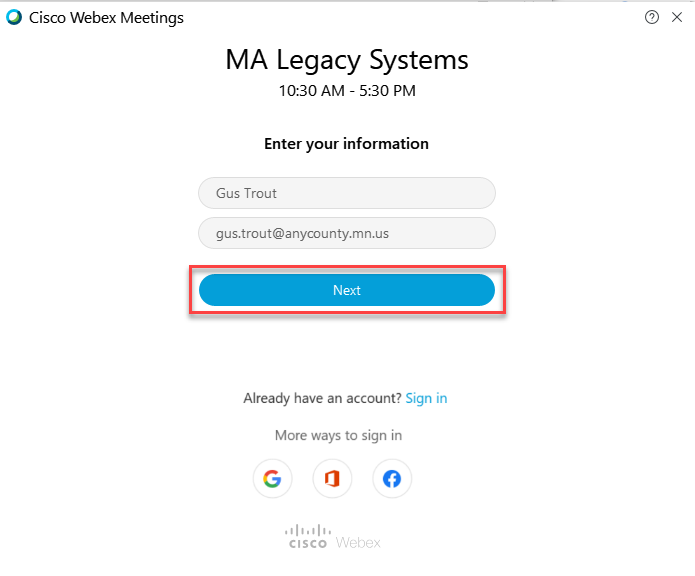
Step 5: Sign in
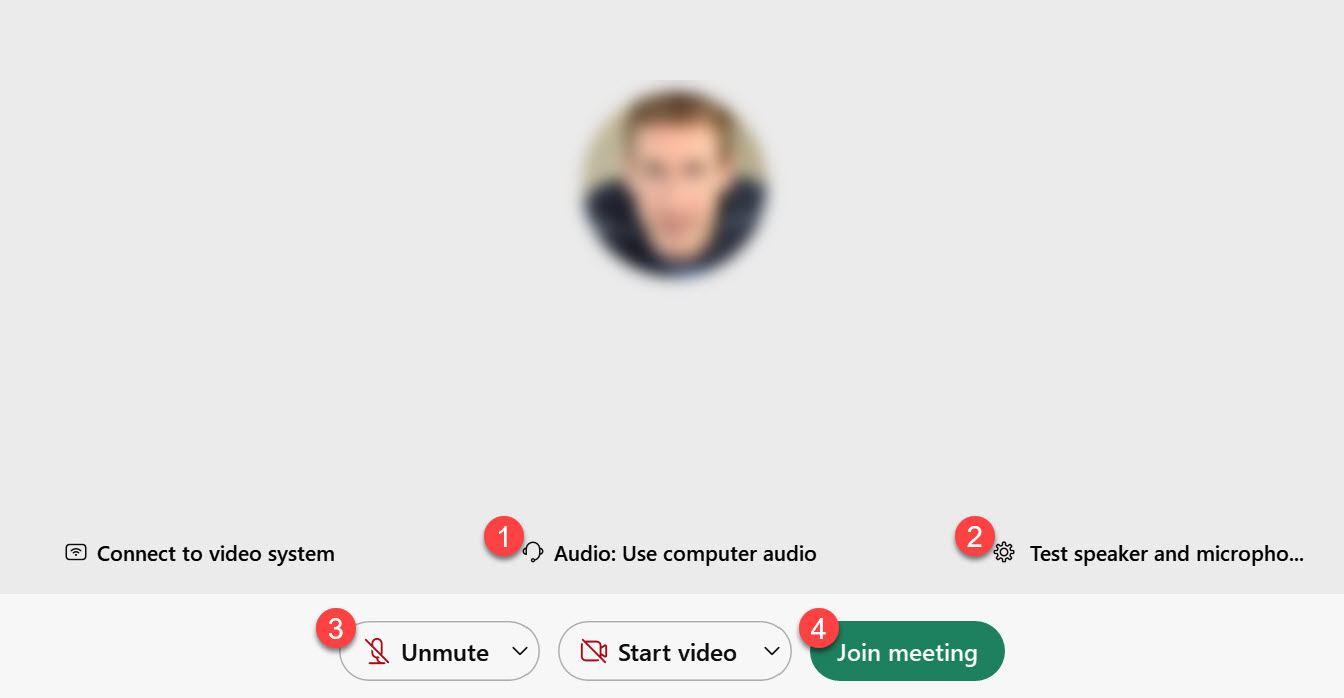
- Choose how your will connect your audio
- Test speaker and microphone
- Choose if you want to join meeting muted or unmuted
- Join the meeting
To change from computer audio connection to phone or vice versa, select Audio Control as illustrated in Step 1.
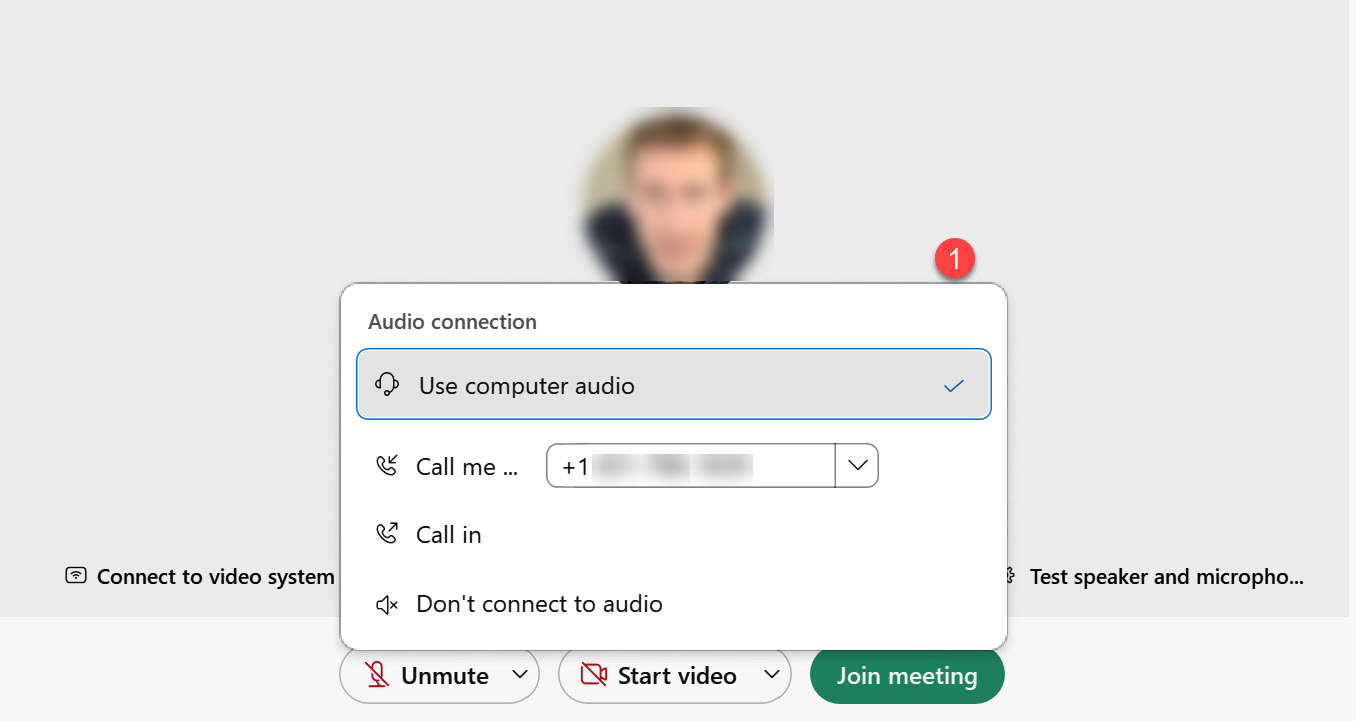
Please always choose Call Me option, Webex will call your number.
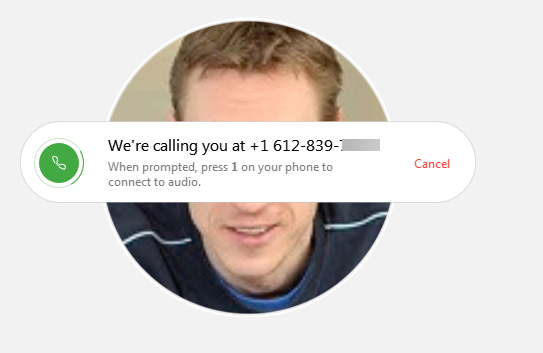
You will be asked to "Press 1" to connect to the meeting audio.
What's new!
If using Webex for the first time, instructional tutorial will walk you through some changes in WebEx.