Share your content
You can share your content during Webex meeting. In the participants panel, drag the sharing icon![]() to your profile picture on initials in the participants list. Select, Yes, when asked if you want to become the presenter. Or, to start sharing select Share control located at the bottom of the Webex winddow.
to your profile picture on initials in the participants list. Select, Yes, when asked if you want to become the presenter. Or, to start sharing select Share control located at the bottom of the Webex winddow.
Select what you want to share from the active screens (monitors) or share a file saved on your computer.
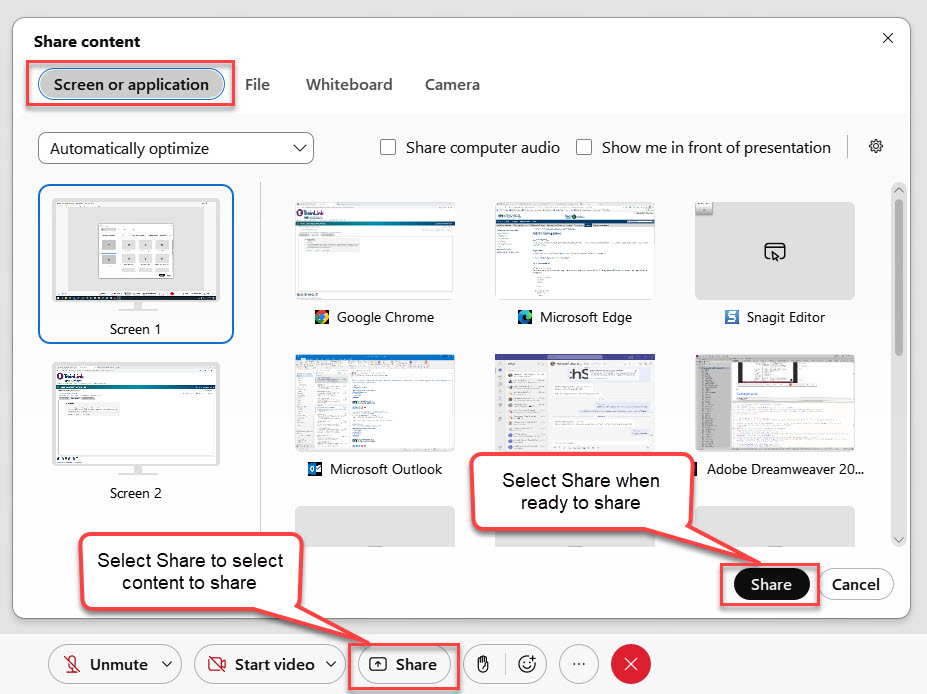
Once Shared content is displayed, you will see an orange color rectangle docked on the top middle part of the screen you are sharing. 
Example:
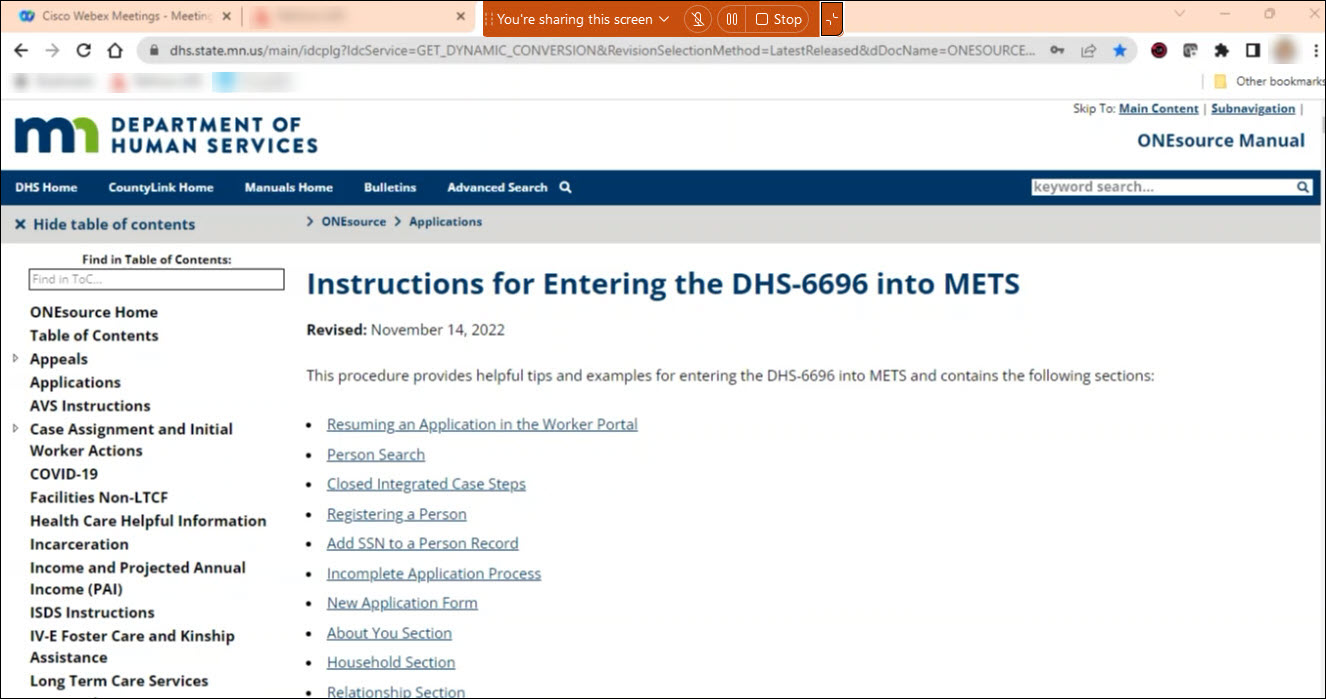
Depending on the Webex version and meeting set up, the navigation toolbar may look different. In the newer Webex version, to access a floating nav bar select the toggle icon on the right hand side. This will reveal more options. Note: To Stop Sharing you don't need to access floating nav bar.
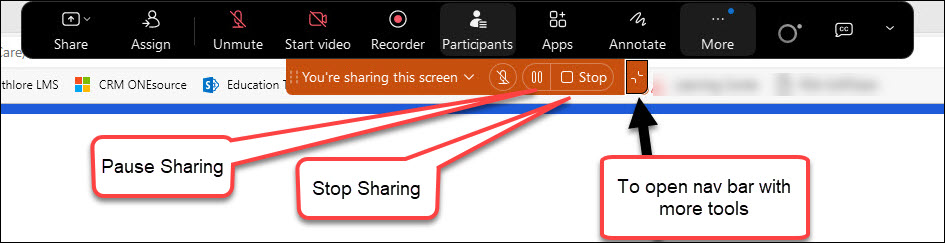
To stop sharing you can also use CTRL + SHIFT + Z keyboard shortcut.
Occasionally, when you are sharing your content, trainers may need to "request control" of your computer, to help you with a certain task. To enable the trainer to do so, select Assign, then hover to Pass Keyboard and Mouse Control and select the trainer. Once you stop sharing, a small window my open asking "Are you sure you want to stop sharing", select Yes.

Once you stop sharing, small window my open asking "Are you sure you want to stop sharing", select Yes.
If you are not a Presenter but are viewing someone's shared content, you will have a small annotation toolbar on the left-hand side of the window.
If you are a Presenter and would like to annotate content you are sharing, after selecting the Annotate option on the toolbar, a menu with annotation tools will open on the left-hand side of the screen.

Most likely you will need to request permission to annotate on the content shared by presenter and the Presenter will need to approve your request.