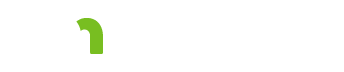Goals 

Goals related to how you want to live your life
This table contains information copied over from the Assessment. It is organized by Assessment domain and contains the comments documented by the Assessor in the comment box “What is important to the Person”.
The data in this table cannot be edited in the Support Plan. If any of the implications for support planning information changes in the Assessment, those changes will automatically be copied to the Support Plan the next time the Assessor runs eligibility.
Action Steps for Goals
What will the person do?
Determine what steps are necessary for the person to accomplish this goal.
What will the case manager do?
Determine what steps are necessary for the case manager to support the person in accomplishing this goal. Include how the plan will be monitored, frequency of case manager contact and purpose of contact.
What will the others do?
Determine who and any steps that are needed for this individual to support the person in accomplishing their goal.
What will the provider do?
Determine what steps the provider is responsible for assisting the person in accomplishing their goal.
Goals Builder™
To add a new goal, fill out the fields in this section, then click the Add/Save button.
Goal Statement
Describe the goal. You can enter any combination of letters, numbers and other characters in this field.
Category
Use the dropdown to select from the following options:
- Housing
- Employment
- Health
- Quality of Life
- General
Target Date
Using only numbers, type the target date in the field, or use the calendar to select the date. If you type the date, use a leading zero for numbers less than 10 in the month and day parts of the date. For example, to enter September, type “09”.
The cursor will automatically move to next part of the date as you type. You do not need to enter forward slashes (“/”).
NPI Number
If there is a provider who will help the person achieve the goal, enter the NPI number and click Enter. The Support Plan will populate the provider name to the right of the field, or display “Provider Not Found”.
This field is optional if the goal is created in a CSP.
If you delete the NPI, you may still see the name of the provider to the right of this field. However, the name will not appear in the Short and Long-Term Goals table when you add the goal.
Frequency of Reporting
If you entered an NPI, type the expected frequency that the provider is required to report on this goal.
Add/Save button
After completing the fields related to this goal, click Add/Save. The goal will be added to the Short and Long-Term Goals table.
After a goal has been added to the Short and Long-Term Goals table, the only field which can be changed is the Status. If you need to edit any of the other fields, use the Delete button to delete the goal, fill out the fields with the new information, then click Add/Save.
Short and Long-Term Goals table 

This table is empty when the CSP is created. The person’s short and long-term goals will be displayed in this table after they have added using the Goals Builder.
When goals are added to the table, they have a status of In-Progress. The other two statuses are Met and Inactive. To change the status of a goal, click the dropdown and select the new status.
To delete a goal, click the Delete button. A confirmation box appears. Click Yes to delete the goal, or click No to leave it in the Short and Long-Term Goals table.
It is not possible to edit a goal once it has been added to the Short and Long-Term Goals table. The Status is the only part of a goal which can be changed. To edit a goal, delete the current goal and fill out the fields in the Goals Builder to add a new goal.
More information
View the training module Goals.
Based on my Experience
The symbol indicates something that may not work as you might expect. We'll explain the issue, as well as any special procedures or workarounds.
You can also click the "Highlight all Based on my Experience tips" switch to highlight all of the items on the page.
Highlight all Based on my Experience tipsFeedback
Search
To search for a word or phrase on the current page, hold down the Control key and press the F key (Ctrl + F). Enter your search text in the text field that appears at the top of the screen.
Browser settings
To increase or decrease the size of the print on the screen use your browser setting to change the zoom. To change your screen display, on the right hand side of the URL choose
 Internet Explorer and Edge: The magnifying glass with a plus sign will allow you to increase and decrease the “zoom” on your screen display.
Internet Explorer and Edge: The magnifying glass with a plus sign will allow you to increase and decrease the “zoom” on your screen display.
 Chrome: The ellipsis will bring up a menu of options. Choose zoom to change your screen display.
Chrome: The ellipsis will bring up a menu of options. Choose zoom to change your screen display.
Resources
CountyLink
Latest information, known issues reports, feature requests and more.
PolicyQuest
The Disability and Aging PolicyQuest is an automated Web-based system for lead agencies to submit policy questions. The public can view the responses.
Acronym and abbreviation list
A list of acronyms and abbreviations commonly used across the department is posted on InfoLink.
CBSM
The Community-Based Services Manual (CBSM) is a reference tool for lead agencies who administer home and community-based services that support older Minnesotans and people with disabilities.
How to get help
A list of steps to take if you cannot find an answer to your policy question in the CBSM.
Build and Print: CSP/CSSP Crosswalk
A list of each tab in the Support Plan, whether the content in the tab is editable, and where the information from the tab prints.
Handling MN Information Securely