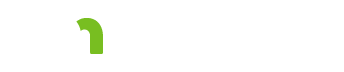Service Lines 
Service Details
After you save the service line, the Support Plan assigns a service line number, and displays it to the right of the text “Service Details”.
The service line number is based on the agreement number. For example, if the agreement number is “1189”, the first service line added to the agreement will have the number “1189.1”.
Save button
Click to save this service line.
Close button
Click to close this service line and return to the previous screen.
Clicking the Close button automatically saves the service. If you make changes to the service and then click the Close button, all of your changes will be saved.
If you make changes to the service but then decide that you want to close the service line without saving the changes, close the browser window or tab containing the Support Plan, then open a new browser window or tab and log in to the Support Plan.
Delete button
Deletes the current service line. A dialog box will appear asking you to confirm that you want to delete this service line. Click Yes to delete the service line, or click No to cancel and continue working on this service line.
Start Date
The start date for this service line. Use the arrow to display the calendar to pick a date, or type in the date.
The start date must be on or after the start date for the agreement.
The default start date is the start date of the agreement.
When a person has a previously closed plan: The start and end date is copied over.
End Date
The end date for this service line. Use the arrow to display the calendar to pick a date, or type in the date.
The end date must be on or before the end date for the agreement.
The default end date is the end date of the agreement.
See the Coordinating date spans graphic for more information about start and end dates.
When a new CSP, CSSP or rate plan is created for a person, the start and end dates are copied over from the previously closed plan.
Funding Source
The funding source will prepopulate based on the agreement. For example: if the agreement type is set to AC, when you add the service, the funding source dropdown will be set to AC Program.
Frequency Code
If this is a service for a Personal Care Assistance (PCA) agreement, select the Frequency Code from the dropdown menu. This box should not be used for any other services.
HCPC/Service slider
To sort the services in the service dropdown menu by the Healthcare Common Procedure Code (HCPC), select HCPC.
To sort the services alphabetically, select Service.
The default value is HCPC.
Service dropdown menu
Select the service which the person will receive.
Total units
Enter the total units of service the person will receive.
For CDCS, enter 1 in the Total Units field. This is required in order to create a rate for this service.
Service Frequency text field
You may enter notes about service frequency in this text field. The contents of this field will not print on the CSSP or Rate Plan. For notes meant for the provider, service frequency details can be included in the Support Instructions text field below.
Show Rate checkbox
If the Show Rate checkbox is checked, rate information and the Get Rate button will be displayed at the bottom of the page. To remove this information, uncheck the Show Rate checkbox.
If this box is checked, you must enter or calculate a rate before you can save this service.
If this box is unchecked, you can save the service without any rate information.
This box is checked by default.
See the Show Rate image to see how the Service Line screen appears when the Show Rate checbox is checked or unchecked.
Provider NPI/UMPI
Enter the provider’s NPI (National Provider Identifier) number or the UMPI (Unique Minnesota Provider Identifier) number of the provider who will deliver the service.
NPI numbers can be looked up online.
After you click outside of this field, the application will look up the provider. If the provider is found, the provider name will be listed below the Provider NPI/UMPI field. A dialog box will display if the provider is not found.
County of Service (COS)
The county arranging for or providing the service to the person.
County of Residence
The county of residence cannot be edited on the service line screen. The county of residence can be changed on the agreement screen for this service.
If you receive the error message “Please select County of Residence on Program Agreement page”, you will need to delete the service, select the county of residence on the agreement screen and then click Add Service.
Service Notes 
Enter notes to communicate with other users current or future plan details that you believe are important for others to know.
This section prints in the CSSP.
Area of Need
Select the area or areas of need that this service will address.
Hold down the control key to select more than one area of need.
To deselect an area of need, hold down the control key and click the area of need.
When you select an area of need, the service will populate the risk mitigation plan in the section titled Services/Supports Identified to Meet Needs.
See the Areas of Need graphic to see how areas of need selected on this screen are populated on the Risk screen.
Tasks
The tasks field is not editable in this version of the Support Plan.
Support Instructions 
List the person’s preferences and special instructions for how the person wants this service to be provided to them.
Consider this person’s unique preferences and challenges when completing this section. Also, consider the person’s intended goal for receiving this service.
Support instruction specific to the service--such as PCA percentage split--can be documented here.
Reason Codes 
Enter up to 3 reason codes when appropriate.
Reason codes are used to communicate with the person and the provider(s) via service agreement letters. Service agreement letters are generated when there is a change to the authorization in MMIS. Enter the appropriate reason code to add legal notice language to the service agreement letters.
Make sure that the Send Provider Letter checkbox is checked on the Agreement screen so that the provider(s) will be sent a copy of the agreement which includes the reason code(s).
To lookup an MMIS reason code, enter the code in one of the three text fields, then click Lookup Reason Code. When the dialog box comes up with the description of the code, click Accept to keep the code, or Cancel to clear the code from the text field.
List of MMIS reason codes from the MMIS instruction manualThe reason code does not display on the Services tab when viewing a summary of the service. The reason code will, however, appear on the Service Agreement Report.
Line Comments 
The case manager can include notes to DHS regarding the service authorization to be entered into MMIS specific to the service authorization. This is where the case aide should communicate back to the case manager any MMIS edit reason codes.
Line Comments will appear on the recipient and provider service agreement letters.
Status
Your Lead Agency will determine the workflow for approving the service line.
Services are approved in the Support Plan and authorized in MMIS.
The default value is pending.
Get Rate button
If calculating a Framework Rate, the Rate Calculator will open after you click the Get Rate button. See the Rate Calculator section of the user manual. To print the provider Rate Input Report, click the Calculate & Save button on the Rate Calculator screen, then click the Preview button. On the print preview screen, click the Print icon.
For a Market Rate service, click the Get Rate button. The Final Rate field becomes editable.
For a Pre-determined Rate, clicking Get Rate populates the Final Rate field.
If you receive the message “Provider not found” when calculating rates, please contact DSD.ResponseCenter@State.MN.US for technical assistance. Indicate that an NPI is not showing up in the system and include the following:
- Individual’s PMI
- Individual’s County of Residence
- Provider Name
- Provider NPI
- Provider Location
- Service
- Procedure code
Final Rate
For a Framework Rate, this field will auto populate when you return to this screen after calculating the rate using the Rate Calculator.
For a Market Rate service, click the Get Rate button, then enter the market rate for this service. Do not enter commas. You can enter up to two decimal places.
For a Pre-determined Rate service, this field is not editable.
Average Monthly Cost
For a Framework Rate, this field will auto populate after you calculate the rate for this service.
For a Pre-determined Rate service, this field will auto populate after you click the Save button.
For a Market Rate service, this field will populate after you enter a rate in the Final Rate field and click the Save button.
Total Service Cost
For a Framework Rate, this field will auto populate after you calculate the rate for this service.
For a Pre-determined Rate service, this field will auto populate after you click the Save button.
For a Market Rate service, this field will populate after you enter a rate in the Final Rate field and click the Save button.
More information
Based on my Experience
The symbol indicates something that may not work as you might expect. We'll explain the issue, as well as any special procedures or workarounds.
You can also click the "Highlight all Based on my Experience tips" switch to highlight all of the items on the page.
Highlight all Based on my Experience tipsRate Plan Dates
Feedback
Search
To search for a word or phrase on the current page, hold down the Control key and press the F key (Ctrl + F). Enter your search text in the text field that appears at the top of the screen.
Browser settings
To increase or decrease the size of the print on the screen use your browser setting to change the zoom. To change your screen display, on the right hand side of the URL choose
 Internet Explorer and Edge: The magnifying glass with a plus sign will allow you to increase and decrease the “zoom” on your screen display.
Internet Explorer and Edge: The magnifying glass with a plus sign will allow you to increase and decrease the “zoom” on your screen display.
 Chrome: The ellipsis will bring up a menu of options. Choose zoom to change your screen display.
Chrome: The ellipsis will bring up a menu of options. Choose zoom to change your screen display.
Resources
CountyLink
Latest information, known issues reports, feature requests and more.
PolicyQuest
The Disability and Aging PolicyQuest is an automated Web-based system for lead agencies to submit policy questions. The public can view the responses.
Acronym and abbreviation list
A list of acronyms and abbreviations commonly used across the department is posted on InfoLink.
CBSM
The Community-Based Services Manual (CBSM) is a reference tool for lead agencies who administer home and community-based services that support older Minnesotans and people with disabilities.
How to get help
A list of steps to take if you cannot find an answer to your policy question in the CBSM.
Build and Print: CSP/CSSP Crosswalk
A list of each tab in the Support Plan, whether the content in the tab is editable, and where the information from the tab prints.
Handling MN Information Securely