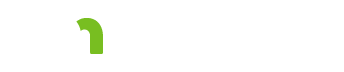Search 

General search tips
None of the fields are required. You can enter text in some, all or none of the fields before clicking Search.
If you do not know the exact spelling of the first name, enter just the first part of the name. For example, if you are unsure whether the person’s first name is Steve, Steven or Stephen, entering “ste” in the first name field will search for all people whose first name starts with “ste”. Use the same strategy when you are not sure of the exact spelling of the last name.
First and Last Name
The text entered in these fields is not case sensitive.
You may enter the entire name in each field, or type part of the name in order to do a wider search. For example, searching using “jo” in the first name field will return all people whose first name begins with these letters, such as Joan, John, Joseph, Josephine, etc. Searching for “anders” in the last name field will return all people whose last name starts with these letters, such as Anderson and Andersen.
Date of Birth
Click in the field and type the date, using only numbers.
Use a leading zero for numbers less than 10 in the month and day parts of the date. For example, to enter September, type “09”.
The cursor will automatically move to next part of the date as you type. You do not need to enter forward slashes (“/”).
If you enter a date of birth, the search will be done using the Exact Match advanced setting, and all of the information you have entered in the search fields will have to exactly match the information for the person in order for their record to be displayed in the search results field.
You cannot use the “x” to delete the default date of “01/01/0100”.
Social Security Number (SSN)
Enter only numbers, no spaces or dashes.
Person Master Index (PMI) number
Enter the eight-digit PMI number. Do not enter spaces, dashes or other characters.
Advanced Search
By default, the search is set to use Starts With. This allows you to type just the first part of the first name, last name, SSN or PMI. Doing this generally returns more results. If you use Exact Match, you need to enter the person’s information exactly as it appears in the MnCHOICES database.
Clear button
Clears all text in the First Name, Last Name, Date of Birth, SSN and PMI text fields.
Search button
After entering your search criteria, click the Search button. Search results will appear in the search results table, or a message will appear if no matches were found.
If you do not enter text in any of the search fields and click the Search button, the search will return all records from the database.
Find Assessment #
If you know the person’s assessment number, you can search for the person using this number, instead of filling in the other search fields. Enter the person’s assessment number and click GO!. The search results table will show the person, and all of their documents.
Open Plan #
Enter the plan number, then click GO!. The plan will open in the Support Plan.
Search results table
After doing a search, the results are displayed in the results table below the search fields.
The search results table displays documents from the last 18 months.
Click any column header to sort the table by that column.
The number of results are listed at the bottom of the table. To navigate to another page, click the number of the page, or click the right or left arrow button to move to the next or previous page of results.
You can reorder the columns in the search results table by dragging and dropping a column header. However, the column order will revert to the default order the next time you return to the Search tab.
Create Plan
To create a Rate Plan, click the Create Plan hyperlink in the Create column. If the Select Agency dialog box appears, select the agency on whose behalf you are doing this work, then click Next. Click the Create Rate Plan button. This will create a rate plan at the “person level”. This plan is not connected to any document the person has.
You can create a Rate Plan at the person level at any time, regardless of whether the person has any documents (Intake, Assessment, CSP, etc.).
How do I delete a plan?
- Rate Plan: Rate plans cannot be deleted. On the Rate Plan’s “About Plan” page “General notes” comment box add “This plan was not used to plan for services”.
- CSP: Your mentor may submit a MnCHOICES Help Desk ticket to have a plan deleted or reopened. If a CSSP is already created on your corresponding CSP, you will need to contact the case manager about deleting the CSP because the CSSP will also need to be deleted. Add this detail to the MnCHOICES Help Desk Form.
- CSSP: Your mentor may submit a MnCHOICES Help Desk ticket to have a plan deleted or reopened.
Although the Create Plan dialog box shows both the Create CSP and Create Rate Plan buttons, you are not able to create a CSP at the person level.
Person’s documents table
To see the list of documents that a person has, click the plus button (“+”) in the unnamed column on the far left of the results table. A table is displayed with a list of that person’s documents.
If the person exists in the MnCHOICES database but does not have any documents, you will see an empty table with the text “No data to display”.
Only documents with a create date or assessment date within the past 36 months are displayed.
Click any column header to sort the table of documents by that column. Click the header again to reverse the sort order.
You cannot sort the table by ID number.
ID
Lists the identification number for the document.
If the ID number is underlined, you can click the ID to open that document in the Support Plan.
Type
The type of the document. This will be one of the following:
- Intake
- Eligibility Update
- New Assessment
- Health Risk Assessment
- HRA Full
- Reassessment
- CSP
- CSSP
- Rate Plan
- LTSS Evaluations
Create/Assessment Date
Shows the date the document was created. If the document is an assessment, shows the date of the assessment.
Status
The status of the document. Options:
- Open
- Pending
- Closed
Plan Owner
The person who is responsible for completing the plan. When you create a plan, you are assigned the role of plan owner.
The plan owner can be changed on the About Plan tab.
Delegate Agency
The agency that the document creator works for.
The delegate agency can be changed on the About Plan tab.
Lead Agency
The agency on whose behalf the plan was created. If the plan owner works for more than one agency, this is the agency that was chosen when the plan was created. If the plan owner works for only one agency, the lead agency and the delegate agency will be the same.
The lead agency can be changed on the About Plan tab.
Closed Date
Shows the date when the document was closed. If the document has a status of Open, this field will be blank.
Modified By
Shows the last person who modified the document.
Modified by Delegate/Lead Agency
Shows the delegate or lead agency who last modified the document.
Modified
The date when this document was last modified.
Create Plan hyperlink
Click the Create Plan hyperlink. If you work for more than one agency, you will be prompted to select the agency for whom you are doing this work. Next, you will see a dialog box with two options: Create CSP and Create Rate Plan. To create a CSP for this person, click the Create CSP button. To create a Rate Plan, click the Create Rate Plan button.
If you create a Rate Plan for the person at the assessment level, you are no longer able to create a CSP from the same Assessment.
CSPs can be only be created from the most recent assessment.
If the person already has a CSP for their most recent assessment, you will not see the Create Plan hyperlink. Once the person has a CSP for the most recent assessment, it is not possible to create a new CSP. If the CSP is still Open, changes can be made in the CSP. If the CSP is Closed, no further changes can be made to the CSP.
You will not see a Create Plan hyperlink if the person does not have an assessment.
Create CSSP
A CSSP can be created after both the Assessment and the CSP are closed. To create a CSSP, open a CSP with a status of Closed and click the Create CSSP button in the upper right hand corner of the screen.
Create CSP
Find the person’s most recent assessment in the person’s documents table. Click the Create Plan hyperlink in the unlabeled column to the right of the Modified column. If the Select Agency dialog box appears, choose the agency on whose behalf you are doing this work, then click Next. When the Create Plan dialog box appears, click Create CSP. This will create a CSP at the “document level”.
Plans created at the document level are tied to the most recent assessment.
Choose Agency dialog box
If you work for more than one agency, you will be prompted to select the lead agency on whose behalf you are performing this work when you create a new plan or open an existing plan. Click the dropdown and select the agency on whose behalf you are doing this work.
You will not see this dialog box if you work for only one agency.
More information
View the training module Searching for a Person.
Based on my Experience
The symbol indicates something that may not work as you might expect. We'll explain the issue, as well as any special procedures or workarounds.
You can also click the "Highlight all Based on my Experience tips" switch to highlight all of the items on the page.
Highlight all Based on my Experience tipsFeedback
Search
To search for a word or phrase on the current page, hold down the Control key and press the F key (Ctrl + F). Enter your search text in the text field that appears at the top of the screen.
Browser settings
To increase or decrease the size of the print on the screen use your browser setting to change the zoom. To change your screen display, on the right hand side of the URL choose
 Internet Explorer and Edge: The magnifying glass with a plus sign will allow you to increase and decrease the “zoom” on your screen display.
Internet Explorer and Edge: The magnifying glass with a plus sign will allow you to increase and decrease the “zoom” on your screen display.
 Chrome: The ellipsis will bring up a menu of options. Choose zoom to change your screen display.
Chrome: The ellipsis will bring up a menu of options. Choose zoom to change your screen display.
Resources
CountyLink
Latest information, known issues reports, feature requests and more.
PolicyQuest
The Disability and Aging PolicyQuest is an automated Web-based system for lead agencies to submit policy questions. The public can view the responses.
Acronym and abbreviation list
A list of acronyms and abbreviations commonly used across the department is posted on InfoLink.
CBSM
The Community-Based Services Manual (CBSM) is a reference tool for lead agencies who administer home and community-based services that support older Minnesotans and people with disabilities.
How to get help
A list of steps to take if you cannot find an answer to your policy question in the CBSM.
Build and Print: CSP/CSSP Crosswalk
A list of each tab in the Support Plan, whether the content in the tab is editable, and where the information from the tab prints.
Handling MN Information Securely