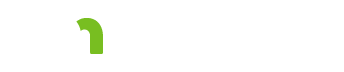Printing 

CSP, CSSP, Rate Plan
To print a CSP, open the CSP and click the Preview CSP button in the upper right corner of the screen.
To print a CSSP, open the CSSP and click the Preview CSSP button in the upper right corner of the screen.
To print a Rate Plan, open the Rate Plan and click the Preview Rate Plan button in the upper right corner of the screen.
Service Agreement Report
To print a Service Agreement Report, open the CSSP or Rate plan and navigate to the Services tab. Click the agreement you want to print, then click the Service Agreement Report button.
Rate Calculator
Navigate to the Rate Calculator screen. Click the Preview button in the lower right corner of the screen.
Print preview screen
The print preview screen functions the same for all documents (CSP, CSSP, Rate Plan, Rate Calculator and LTSS Evaluations).
You can hover your cursor over the buttons on the print preview screen to see a description of what each button does.
Do not user your browser’s print screen function to print Support Plan documents. Using the Print button in the Support Plan will ensure that the Support Plan document is formatted properly and includes all of the required information.
First Page button
Returns to the first page of the document.
Previous Page button
Returns to the previous page of the document.
Number of pages dropdown menu
Shows which page of the document you are viewing, as well as the total number of pages in the document.
Click the field and select a page number to jump to that page of the document.
Next Page button
Moves to the next page of the document.
Last Page button
Moves to the last page of the document.
Toggle Multipage Mode
Toggles between single page mode, which shows one page at a time, and multipage mode, which shows multiple pages at the same time.
In multipage mode, you can scroll through the entire document without having to move from page to page.
If your screen is wide enough, you can view more than one page of the document at a time in multipage mode.
Zoom Out button
Click to zoom out.
Zoom level dropdown menu
Displays the current zoom level.
Click the dropdown and select one of the options to change the zoom level.
AUTO is the default option.
Although a cursor appears when you click in the zoom level text field, you are not able to type in a zoom level. You must select one of the items in the dropdown list.
Zoom In button
Click to zoom in.
Print button
Clicking the Print button opens the document in a new browser tab and opens your computer’s print dialog box. Follow your normal procedure for sending the document to your printer from the print dialog box. After you close the print dialog box and return to the browser, close the current browser tab to return to the print preview screen in the Support Plan.
Print Page button
Opens the current page in a new browser tab and opens your computer’s print dialog box. After you close the print dialog box, close the current browser tab to return to the print preview screen in the Support Plan.
Export To dropdown box
Converts the document to a different format and downloads it to your computer.
PDF is the only officially supported format.
Search button
There are two search buttons on the print preview screen. One is located on the horizontal menu at the top of the screen; the other is located on the vertical menu on the right side of the screen.
Clicking the search button opens the search menu. To search for a word in the document, type the word in the text field, then click either of the two search buttons. Any matches to your search term will appear below SEARCH RESULT. Click any of the search results to move to that part of the document.
Close button
 Click to close the print preview screen and return to the previous screen.
Click to close the print preview screen and return to the previous screen.
Right navigation bar
Click the less than symbol (“<”) to expand the right navigation menu. Click the greater than symbol (“>”) to close the navigation menu.
Export Option menu
Allows you to change the options used when exporting the document to different formats.
PDF is the only officially supported format.
More information
View the Printing training module.
Based on my Experience
The symbol indicates something that may not work as you might expect. We'll explain the issue, as well as any special procedures or workarounds.
You can also click the "Highlight all Based on my Experience tips" switch to highlight all of the items on the page.
Highlight all Based on my Experience tipsLTSS FAQ
Feedback
Search
To search for a word or phrase on the current page, hold down the Control key and press the F key (Ctrl + F). Enter your search text in the text field that appears at the top of the screen.
Resources
CountyLink
Latest information, known issues reports, feature requests and more.
PolicyQuest
The Disability and Aging PolicyQuest is an automated Web-based system for lead agencies to submit policy questions. The public can view the responses.
Acronym and abbreviation list
A list of acronyms and abbreviations commonly used across the department is posted on InfoLink.
CBSM
The Community-Based Services Manual (CBSM) is a reference tool for lead agencies who administer home and community-based services that support older Minnesotans and people with disabilities.
How to get help
A list of steps to take if you cannot find an answer to your policy question in the CBSM.
Build and Print: CSP/CSSP Crosswalk
A list of each tab in the Support Plan, whether the content in the tab is editable, and where the information from the tab prints.
Handling MN Information Securely